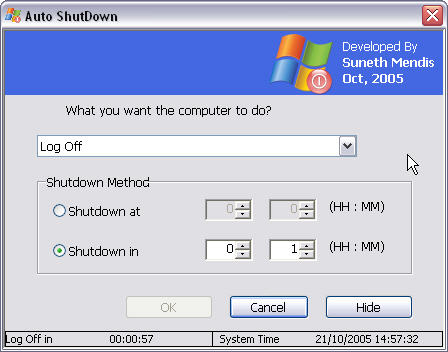Link Download : (Download)
Link Download : (Download)
how to use a modem booster is better to know in advance what that modem booster.
Modem booster
is one of the internet accelerator software that can be used for setting
mentweak your operating system in order to better support the
performance of the modem is used with other words to further optimize
the performance of your modem
Modem Booster
is able to work on all networks in use ISP modem. And that is not less
great is said by its maker is Modem booster is able to increase your
internet speed of more than 300%.
It said the
makers know, how? interested in using a modem booster? take it easy you
can use the trial version first before proving what the author says is
true. if you want to download this link simply its modem booster 8. if
you want a free trial of trial not use too much in the google search
itself aja ya
How to use
Modem Booster is extremely easy as there are features of Auto Tune, a
feature that automatically sets itself all the necessary settings to
optimize your Internet connection. However, manual setting is also
available for advanced users.
How to install modem booster just like other software that lived next next and just follow the procedure
Here are the steps on how to use the modem booster 8
1. Here is a display interface modem booster v 8 that appeared the first time so you run the program,
2. Then press the Start button on the bottom right. modem booster will perform the Speed test. check the speed of his surf you
3. When the
speed test has been done, you will be directly in a new window suguhi
recommend to you that you close all running programs first before modem
booster carrying out its responsibilities hahaha. click yes if you obey,
ups when you have to close all running programs.
4. Once you
click yes button booster modem directly perform auto tuning or automatic
settings of your Internet. In this process, you are not expected to
perform activities such as internet downloading or browsing the
internet.
5. after the
auto tune is complete the display will appear as below. informing you
that auto tune finished. and your reading with the advantage of auto
tune last booster modem
but not
finished until here. there is still one more process that mem-boost.
Click the button to start the process of boosting boost. This process is
rather long
6. Her boost
the process has been completed. Here you can see an increase in your
internet speed before and after you use this booster modem.

 One of the most tried and true ways to speed up your boot process is to keep unnecessary programs from starting up with your computer. You can do this by runningmsconfig from the Start Menu's search box, and going to the Startup tab. This applications list will tell you what each of those applications does, so you know which ones you can disable and which ones you don't want to. Previously mentioned Soluto is also a fantastic way to clean up these programs, and these days it's got a bunch of other handy features that make it worth a download.
One of the most tried and true ways to speed up your boot process is to keep unnecessary programs from starting up with your computer. You can do this by runningmsconfig from the Start Menu's search box, and going to the Startup tab. This applications list will tell you what each of those applications does, so you know which ones you can disable and which ones you don't want to. Previously mentioned Soluto is also a fantastic way to clean up these programs, and these days it's got a bunch of other handy features that make it worth a download.  Many people argue that disabling Services from msconfig will also speed up your boot time, but we've found that this is more problematic than anything. However, you can delay certain startup services so that your computer boots quickly and then worries about them later—after all, you don't need all those services the minute you start up your machine.
Many people argue that disabling Services from msconfig will also speed up your boot time, but we've found that this is more problematic than anything. However, you can delay certain startup services so that your computer boots quickly and then worries about them later—after all, you don't need all those services the minute you start up your machine.  If you're dual-booting your machine, then your boot menu probably has a "timeout value", meaning the amount of time it waits for you to make a selection before it just boots into the default OS. On Windows, this timeout value is often 30 seconds, which is a long time to wait if you aren't looking directly at your screen. To change this timeout value, head to msconfig and click on the BOOT.INI tab, and change the number in the timeout box to something lower. If you're dual-booting with Linux, you're probably running the GRUB boot menu, and you can change the timeout on that too.
If you're dual-booting your machine, then your boot menu probably has a "timeout value", meaning the amount of time it waits for you to make a selection before it just boots into the default OS. On Windows, this timeout value is often 30 seconds, which is a long time to wait if you aren't looking directly at your screen. To change this timeout value, head to msconfig and click on the BOOT.INI tab, and change the number in the timeout box to something lower. If you're dual-booting with Linux, you're probably running the GRUB boot menu, and you can change the timeout on that too.  Your computer loads a lot of drivers when it first starts up, some of which you might not even use. Head into the Device Manager from the Start Menu's search box, and look for anything you aren't using—Bluetooth controllers, modems, and virtual Wi-Fi adapters are common culprits. Right-click on the entry you want to disable and hit "Disable". Remember to only do this with things you don't actually use—if you use Wireless Hosted Networks, you'll need to keep those virtual Wi-Fi adapters enabled. It's also worth mentioning here that keeping all your drivers up to date will help this portion of the startup time, too (which you can do with the help of a program like previously mentioned Device Doctor).
Your computer loads a lot of drivers when it first starts up, some of which you might not even use. Head into the Device Manager from the Start Menu's search box, and look for anything you aren't using—Bluetooth controllers, modems, and virtual Wi-Fi adapters are common culprits. Right-click on the entry you want to disable and hit "Disable". Remember to only do this with things you don't actually use—if you use Wireless Hosted Networks, you'll need to keep those virtual Wi-Fi adapters enabled. It's also worth mentioning here that keeping all your drivers up to date will help this portion of the startup time, too (which you can do with the help of a program like previously mentioned Device Doctor).  This should go without saying, but we'll say it anyway: install some antivirus software, keep it up to date, and run a regular scan. This is more of a preventative measure than an actual boot-speeding tip, but if you everdo get malware, it's sure to slow your computer's boot time. With a good antivirus around like Microsoft Security Essentials, you'll be more protected against that happening. Don't like MSE? There are somegreat ones out there too, so there's no reason not to have one around.
This should go without saying, but we'll say it anyway: install some antivirus software, keep it up to date, and run a regular scan. This is more of a preventative measure than an actual boot-speeding tip, but if you everdo get malware, it's sure to slow your computer's boot time. With a good antivirus around like Microsoft Security Essentials, you'll be more protected against that happening. Don't like MSE? There are somegreat ones out there too, so there's no reason not to have one around. 
 Installing more RAM has always been an effective way of speeding up your computer, and that hasn't changed. RAM is pretty cheap these days, so if you're running low, there's no reason not to stock up and make your computer run a little smoother. We've gone over how to replace it in both a desktopand a laptop, and even for the inexperienced, it's a pretty simple procedure.
Installing more RAM has always been an effective way of speeding up your computer, and that hasn't changed. RAM is pretty cheap these days, so if you're running low, there's no reason not to stock up and make your computer run a little smoother. We've gone over how to replace it in both a desktopand a laptop, and even for the inexperienced, it's a pretty simple procedure.  When you first start up your computer, it spends a significant amount of time asking the network for an IP address. You can get rid of this process altogether by giving your computer a static IP address that never changes. Not only does this make your network easier to manage (since each computer will always have the same IP address), but it can shave a bit more time off your startup. Here's how to do it in different versions of Windows.
When you first start up your computer, it spends a significant amount of time asking the network for an IP address. You can get rid of this process altogether by giving your computer a static IP address that never changes. Not only does this make your network easier to manage (since each computer will always have the same IP address), but it can shave a bit more time off your startup. Here's how to do it in different versions of Windows.  These days, your hard drive is probably the biggest bottleneck in your machine. One of the best upgrades you can make to your computer is to install a solid state drive, which has super-fast read times that can speed up your startup considerably. They're certainly not a cheap upgrade, nor are they without their own maintenance requirements, but if you want to speed up your computer and its boot time, you can't go wrong by installing an SSD. The difference will be shocking.
These days, your hard drive is probably the biggest bottleneck in your machine. One of the best upgrades you can make to your computer is to install a solid state drive, which has super-fast read times that can speed up your startup considerably. They're certainly not a cheap upgrade, nor are they without their own maintenance requirements, but if you want to speed up your computer and its boot time, you can't go wrong by installing an SSD. The difference will be shocking.